Đôi khi chúng ta bắt gặp những bức hình khá rối và khó để phân biệt đâu là chủ thể nếu không được giới thiệu. Làm cách nào để khắc phục điều này? Photoshop để làm mờ đi hậu cảnh rất đơn giản. Khi đó những gì các bạn muốn nổi bật sẽ ngay lập tức hiện ra.
Chọn vùng – bước đầu tiên để làm mờ hậu cảnh với Photoshop
Việc đầu tiên khi các bạn muốn sử dụng phần mềm Photoshop để làm mờ hậu cảnh nhằm nổi bật chủ thể là phải tách riêng được 2 phần này ra. Có như vậy chúng ta mới thực hiện được những thao tác lên từng đối tượng. Tùy vào mức độ phức tạp của bức hình mà sử dụng một trong những cách sau đây để phân chia vùng.
Cách 1: Dùng Magic Wand Tool
Đây là một công cụ rất hay được sử dụng với các bức hình được phân chia rõ ràng về màu sắc. Chỉ cần một vài click chuột vào một vùng bất kỳ trên tấm hình, Magic Wand Tool sẽ tự động chọn những nơi có màu tương tự xung quanh nó. Cụ thể như sau:
- Bước 1: Lựa chọn Magic Wand trên thanh công cụ phía tay trái màn hình (theo cài đặt mặc định của Photoshop), sau đó nhấn chuột trái vào đối tượng mà bạn muốn lựa chọn.
- Bước 2: Lúc này một đường viền sẽ bao quanh khu vực, nếu thấy chưa đầy đủ, hãy giữ phím Shift và click thêm vào những vị trí đó.Trường hợp chủ thể có quá nhiều chi tiết còn màu nền thì đồng nhất, các bạn hãy sử dụng Magic Wand vào nền, sau đó tại bảng lựa chọn Selection Inverse.
- Bước 3: Tại thanh Menu chọn Edit sau đó ấn Copy, hoặc đơn giản hơn là dùng tổ hợp phím Ctrl + C.
- Bước 4: Tại mục File, ấn vào New, lựa chọn Clipboard sau đó OK.
- Bước 5: Sử dụng phím tắt Ctrl + V hoặc tại Edit chọn Paste để dán phần được chọn. Điều này sẽ giúp các bạn đặt chủ thể lên một khung tranh mới.
- Bước 6: Chuột phải vào lớp nền mới sau đó ấn Delete để xóa. Vậy là chúng ta đã có một chủ thể riêng biệt với lớp nền trong suốt.
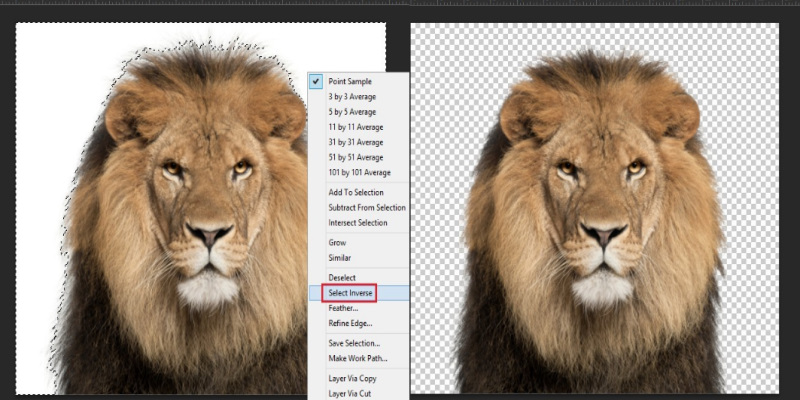
Cách 2: Sử dụng Quick Selection Tool
Đây là công cụ tạo vùng chọn hết sức nhanh chóng trong Photoshop. Nó sẽ tự so sánh và nhận diện những vùng ảnh tương đồng nhau. Các bước để thực hiện như sau:
- Bước 1: Sử dụng Photoshop để mở một bức hình của bạn, sau đó lựa chọn Quick Selection Tool (phím tắt W). Các bạn sẽ thấy biểu tượng chuột đổi sang hình tròn với dấu cộng ở giữa.
- Bước 2: Nhấn chuột trái vào chủ thể. Nếu công cụ lựa chọn thừa hãy giữ “Alt” và click vào vùng đó.
- Bước 3: Copy và Paste lại phần được chọn vào file mới tương tự như cách 1.
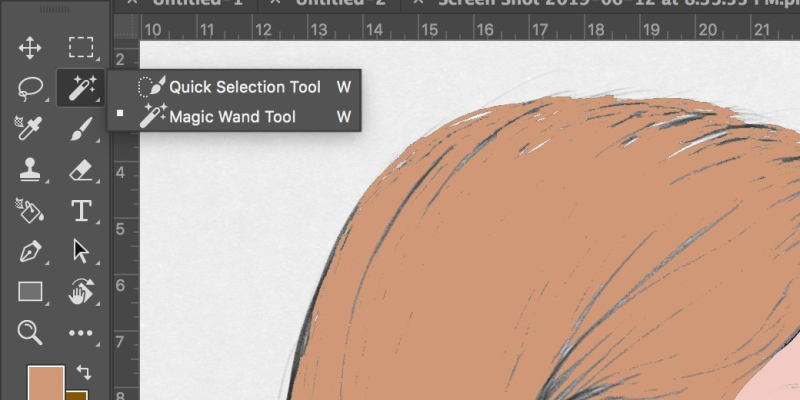
Cách 3: Sử dụng Pen Tool
Đây là công cụ dùng để vẽ những đường thẳng hoặc cong (path) trong Photoshop. Tuy nhiên, ngoài chức năng đó thì Pen Tool cũng được sử dụng để tạo ra vùng chọn. Với những hình ảnh chủ yếu là đường thẳng, cong thì nên sử dụng Pen Tool.
- Bước 1: Lựa chọn Pen Tool ở hộp công cụ (bên tay trái màn hình). Sau đó ấn vào Path.
- Bước 2: Click vào đối tượng mà các bạn muốn cắt để đặt điểm bắt đầu.
- Bước 3: Ấn tiếp vào viền của đối tượng bằng công cụ Pen. Các điểm được Click sẽ nối với nhau để tạo thành một hình, do đó hãy ấn thật chi tiết để lấy được hình ảnh chuẩn nhất.
- Để lấy đường thẳng các bạn click vào điểm đầu (A), nhả chuột rồi click tiếp vào điểm thứ hai (B).
- Vẫn là đoạn A B nhưng chúng ta muốn lấy đường cong thì đầu tiên vẫn ấn vào điểm A, sau đó ấn thêm vào 1 điểm C (nơi đỉnh của đường cong mà bạn muốn tạo) và kéo chuột về B.
- Bước 4: Ấn chuột phải và lựa chọn Make Selection.
- Bước 5: Copy và Paste lại phần được chọn vào file mới tương tự như cách 1.
Làm mờ hậu cảnh
Sau khi đã lựa chọn được vùng chủ thể cần làm nổi bật. Chúng ta sẽ đi đến công việc tiếp theo rất đơn giản đó là làm mờ đi phần hậu cảnh. Có 3 bước như sau:
- Bước 1: Trong mục Select click vào Inverse để đảo vùng chọn. Cách này sẽ giúp chúng ta tác động lên hậu cảnh.
- Bước 2: Vào Filter, di chuyển chuột đến mục Blur, sau đó chọn Box Blur.
- Bước 3: Một hộp thoại sẽ hiện lên, bằng cách chọn thông số Radius các bạn sẽ làm mờ được hậu cảnh. Với Photoshop chúng ta có thể xem trước được độ mờ của vùng chọn nên hãy vừa điều chỉnh Radius vừa theo dõi xem tác động của nó ra sao nhé.
Như vậy là chúng ta đã hoàn thành xong công việc làm mờ hậu cảnh. Để bức hình thêm sống động hãy chỉnh thêm một chút màu sắc, sáng tối… Chắc chắn các bạn đã có một tấm ảnh mới khác biệt hẳn so với ban đầu.
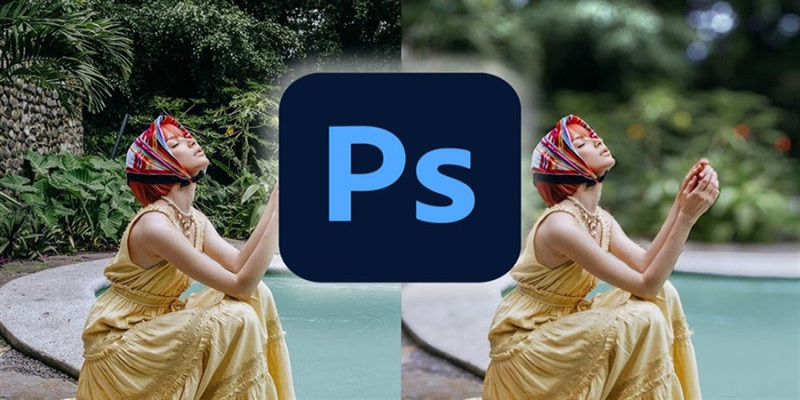
Lời kết
Làm mờ hậu cảnh là một trong những điều rất tuyệt vời mà các bạn có thể làm ra bởi Photoshop. Nó giúp cho những chủ thể đang khá nhạt nhòa trong bức ảnh trở lên nổi bật hơn hẳn. Cách làm lại rất đơn giản, chỉ cần một vài thao tác là chúng ta đã hoàn thành điều này, vậy nên đừng chần chừ nữa, nhanh chóng mở phần mềm ra và thực hành ngay thôi nào. 77win chúc các bạn ngày càng hoàn thiện hơn kỹ năng của mình.
